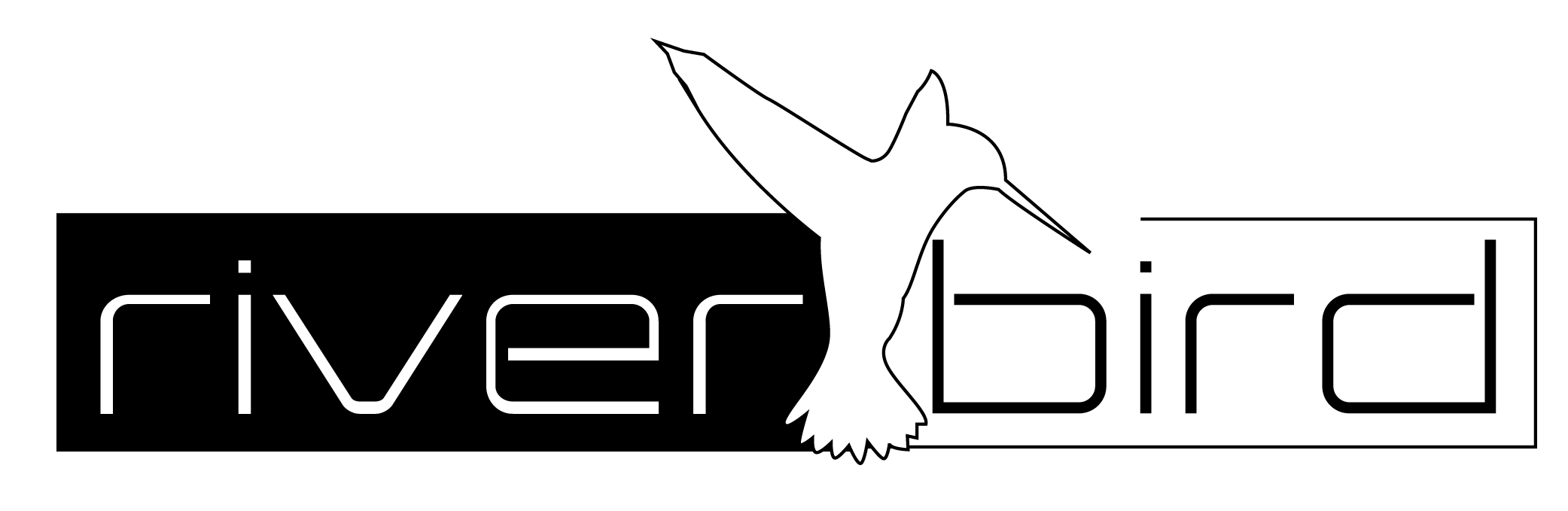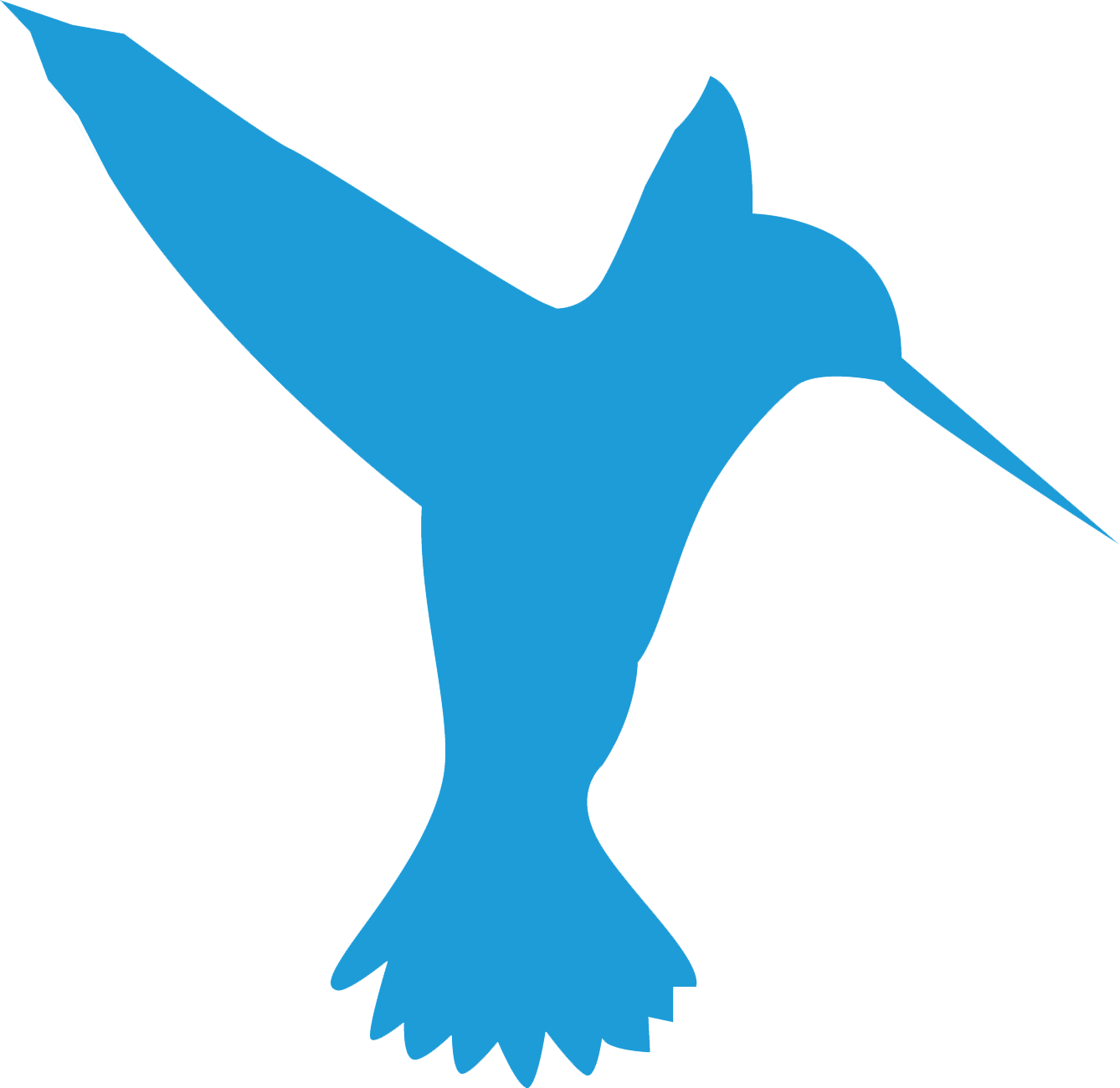Allgemein: #
Wichtig: Die angegebenen Fehler sind Meldungen, die als Ergebnisse der Prüfungen ausgegeben und vom Betriebssystem selbst erzeugt werden. Die Checks in der River lesen bestehende Statusangaben aus und interpretieren diese. Es werden dabei keinerlei eigene Statusangaben erzeugt.
Bei der Ausführung von Checks kann das ausgegebene Ergebnis folgendes enthalten.
Meldung:
<snip>
Error when executing the check: AggregateException
One or more errors occurred. (Die Pipe wurde beendet)
Tries: 0
<snip>
Lösung:
Prüfen, ob auf dem Gerät, für das ein Check ausgeführt werden soll, das .NET Framework >= v4.8 installiert ist.
=> https://riverbird.de/help/rb-version-net-framework <=
Meldung:
<snip>
Error when executing the check: AggregateException
One or more errors occurred. (Das System kann die angegebene Datei nicht finden)
Tries: 0
<snip>
Lösung:
Aufgrund der Meldung ‚Das System kann die angegebene Datei nicht finden‘ kann davon ausgegangen werden, dass der RMM Agent nicht vollständig installiert werden konnte. Das kann so geprüft werden:
Unter dem Ordner C:\Program Files (x86)\Riverbird\Agents\<Version> muss es einen Unterordner ‚checks‘ geben. Ist dieser nicht vorhanden, schlagen alle Ausführungen von Checks fehl, weil die dazu notwendigen Anwendungen fehlen.
Zur Behebung wird nach dieser Anleitung vorgegangen:
Darüber hinaus wäre gut, wenn der Virenschutz die Ordner ‚C:\Program Files (x86)\Riverbird‘ und ‚C:\Temp\DocuBoard‘ vollständig in Ruhe läßt. Dort werden Dateien abgelegt, die für die Ausführung von Sensoren und die lok. Inventarisierung notwendig sind.
Festplatten Check: #
Bei der Ausführung des Festplatten-Checks, muss darauf geachtet werden, dass nicht beide Optionen aktiv sind. Es kann entweder ein Laufwerksbuchstabe eingetragen sein, oder der Haken bei ‚Alle Laufwerke überprüfen‘ gesetzt sein. Da der zu prüfende Laufwerksbuchstabe angegeben ist, greift der Haken bei ‚Alle Laufwerke überprüfen‘ nicht.
Hinweis: USB-Sticks werden, unabhängig von Ihrer Kapazität, nicht mit in die Prüfung einbezogen, es sei denn, der Laufwerksbuchstabe dazu wird explizit angegeben.
Performance Check: #
Bei der Ausführung des Performance-Check kann es zu folgendem Fehler kommen
Meldung:
Dabei kann die Melding allgemein gehalten,
1. <snip>
„Indikatornamensdaten können nicht geladen werden, da ein ungültiger Index „“ aus der Registrierung gelesen wurde.“
<snip>
oder konkret mit der Angabe des fehlenden Kategorienamens angegeben sein
2. <snip>
Fehler: Der Leistungsindikator mit dem angegebenen Kategorienamen Memory konnte nicht gefunden werden; Indikatorname Available MBytes.
<snip>
Lösung:
Mit diesem Befehl können diese Leistungsindikatoren repariert werden.
<snip>
- cd \Windows\System32
- lodctr /R
(evtl. bei x64 Systemen)
- cd \Windows\SysWOW64
- lodctr /R
<snip>
SNMP Check: #
Nehmen wir mal an, es sollen CPU-Temperature und System Temperature einer QNAP-NAS abgefragt werden. Das sind die folgenden beiden OID’s:
CPU Temperature => 1.3.6.1.4.1.24681.1.2.5.0
System Temperature => 1.3.6.1.4.1.24681.1.2.6.0
Als Checkergebnis bringen diese Abfragen mehr, als die River verarbeiten kann. In den SNMP-Einstellungen erwartet die River Rückgabewerte als Integer, also Ganzzahlen. Wird die Abfrage ausgeführt kommt folgende Ausgabe. Hier muss der Wert mit der Ziffer vom Rest getrennt werden, damit nur die 38 (Integerwert) angezeigt wird.
CPU Temperature: 38 C/100 F
=> https://bestmonitoringtools.com/mibdb/mibdb_search.php?search=1.3.6.1.4.1.24681.1.2.5.0
Meldung:
Diese Meldung wird ausgegeben, wenn das Ergebnis nicht einem Integerwert entspricht
CPU Temperature: Die Eingabezeichenfolge hat das falsche Format
Lösung:
Mit dem Regex-Ausdruck wird die Ausgabe so formatiert, dass die erste gefundene Ziffer ausgegeben wird.
^ = Anfang der Zeile
\d = Ziffer
+ = alles bis was anderes kommt

Abb. 1
Smart Check: #
Bei der Ausführung des Smart-Check kommt es immer mal wieder vor, dass die Datei ‚DiskInfo.txt‘ nicht erstellt wird und daher das Ergebnis meldet, dass diese Datei nicht vorhanden ist. Schaut man dann in den Ordner, in dem die Datei liegen sollte, ist diese wirklich nicht da.
Hier wird die Datei normalerweise abgelegt:
C:\Program Files (x86)\Riverbird\Agents\<Version>\checks\Smart\Resources\DiskInfo.txt
Meldung:
SMART Test: DiskInfo.txt file was not created!
Lösung:
Als erstes prüfen, ob der Aufruf von CrystalDisk mit dem Parameter eine Datei erzeugt.
C:\Program Files (x86)\Riverbird\Agents\<Version>\checks\Smart\Resources\DiskInfo32.exe /CopyExit
Sollte diese Datei erzeugt werden, dann liegt es nicht an der Ausführung des Sensors durch die River. Nun muss geprüft werden, ob irgendeine andere Anwendung außerhalb der River die Erzeugung der Datei verhindert oder diese nach Erstellung sogar entfernt. Dafür kommen z.B. AV-Lösungen oder Backup-Lösungen in Frage.
Ein Kunde hat uns vor Kurzem erst mitgeteilt, dass die Ursache die Funktion ‚Acronis Active Protection‘ in der Anwendung ‚Acronis True Image‘ gewesen ist.
Hinweis: Der Smart-Check kann nicht eingesetzt werden, wenn die Festplatten sich in einem RAID befinden. Die Auslesung würde falsche Werte ergeben. Um ein RAID zu prüfen, gibt es den ‚RAID-Controller-Check‘.
Windows Dienste Check: #
Bei Ausführung von Diensten meldet der Sensor, dass bestimmte Dienste nicht laufen. Da diese Dienste auf manchen Systemen vorhanden sind und auf anderen nicht, können solche Dienste aus der Prüfung ausgeschlossen werden.
Meist handelt es sich um Dienste, die in Form von ‚<Dienstname>_XXXXX‘ angelegt sind. Ein Beispiel dafür ist der MessagingService. Dieser kann einfach mit dieser Schreibweise in die Blacklist (2) eingetragen werden. Dabei bezeichnet der * (3) alle Zeichen, die nach dem _ noch kommen.
MessagingService_*

Abb. 2
Backup Check (Veeam): #
Bei der Installation von Veeam, wird eine eigene Datenbank angelegt. Diese bekommt einen SQL-Nutzer, der ein Passwort hat, welches nicht bekannt ist. Deshalb muss ein eigener SQL-Nutzer für die Aufgaben der River in dieser Datenbank angelegt werden. Dieser kann dann für die Inventarisierung und den Veeam Backup Sensor verwendet werden. Dadurch wird es möglich, bei der Inventarisierung der Veeam Datenbank die Job GUID’s zu ermitteln, die dann im Veeam Backup Sensor auswählbar sind. Für jede abzufragende Job GUID muss ein eigener Sensor eingerichtet werden.
Hinweis: Da der Backup Check nur lokal ausgeführt werden kann, muss der Sensor dem Gerät zugewiesen werden, auf dem auch die Veeam Datenbank läuft.
HTTPS Check #
Bei der Konfiguration der zu prüfenden URL muss das Protokoll (https://) und vollständiger FQDN angegeben werden, darf aber keine Ports enthalten. Die Gültigkeit von Zertifikaten wird nur über deren Domain geprüft.
Konfiguration:

Abb. 3
Ergebnis:

Abb. 4
Garantie Check #
Dieser Check ist nur begrenzt einsetzbar, weil einige Hersteller, wegen Missbrauch, dazu übergegangen sind, die API durch Authorisierung zu sichern. Dabei kommen Tokens zum Einsatz. Diese sind bei den Ansprechpartnern von Lenovo oder DELL zu erhalten.
Diese Token sind einzutragen in den Einstellungen der River (Verbindung | Schnittstellen).

Abb. 5
Eine solche Meldung weist darauf hin, dass eine Authorisierung fehlgeschlagen ist.
<snip>
Der Remoteserver hat einen Fehler zurückgegeben (401). Nicht authorisiert.
<snip>