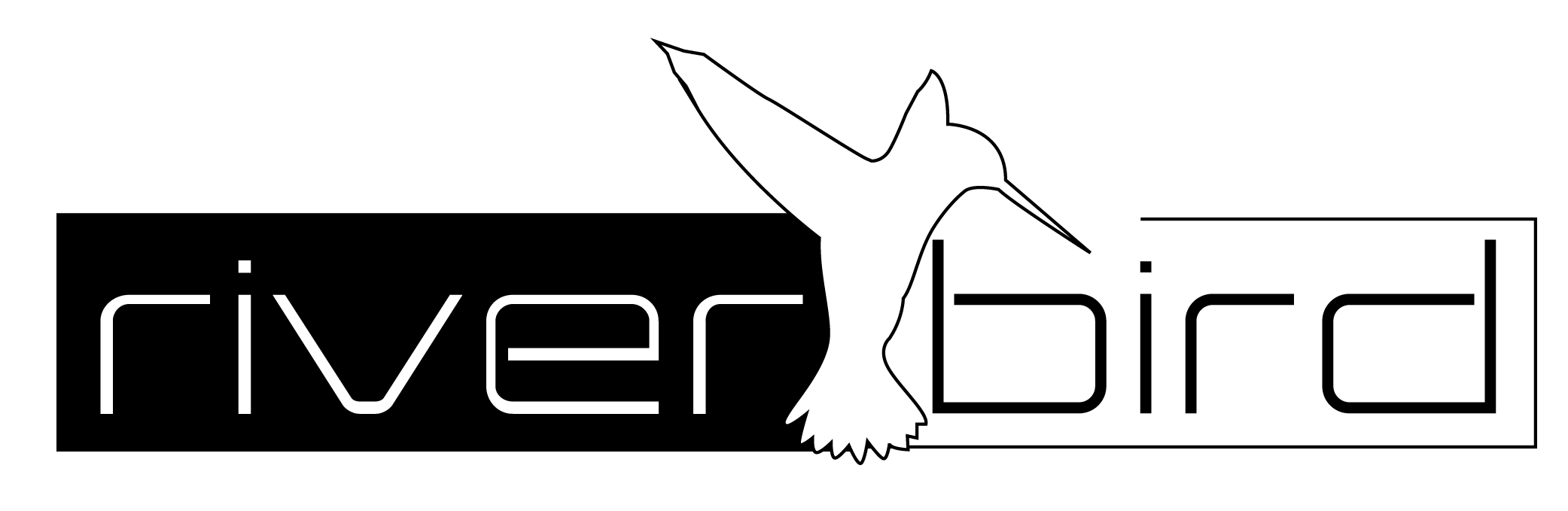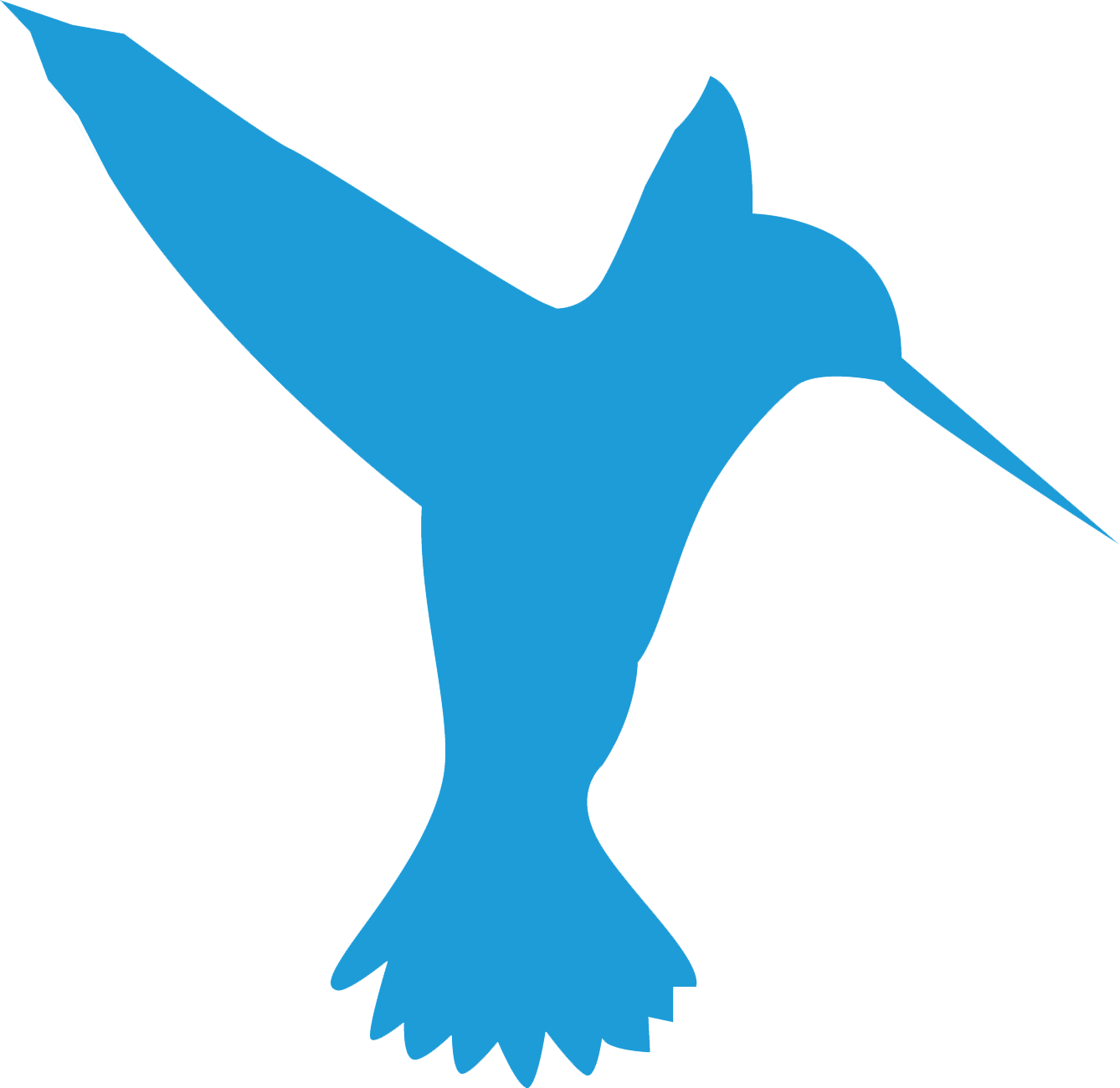An einem Beispiel soll gezeigt werden, wie der Passwortmanager strukturiert ist. Nehmen wir an, es soll ein Zugangsbereich für den Administrator hinterlegt werden. Dafür werden die folgenden Felder eingerichtet:
Zugangsbereich: RDP
Kategorie: Verbindung
- Domain (Text)
- Computer (Text)
- Benutzername (Text)
- Passwort (Verschlüsselt)
- Anmerkung (Text mehrzeilig)
Zugangsbereiche #
RiverSuite ‚Einstellungen‘ | Menüpunkt ‚Security‘ | Passwortmanager
Hier kann ein Zugangsbereich ‚RDP-Verbindung‘ angelegt werden, in denen die einzelnen Felder definiert sind. Es wurden die Felder erstellt, die für eine RDP-Verbindung notwendig ist.

Abb. 1
Hinweis: Die Eigenschaft ‚Versiegelbar‘ ist später bei den Berechtigungen erklärt.
Richtlinie #
Bereich ‚Inventory‘ | Reiter ‚Verwaltung‘ | Schaltfläche ‚Passwortmanager‘
Wenn die Schaltfläche (1) auf ‚Richtlinien deaktivieren‘ steht, so ist diese bereits aktiv. !!! Speichern nicht vergessen !!!

Abb. 2
Hier wurden alle Schieber nach rechts gestellt, um die ‚Rechte‘ der Richtlinie ‚RDP-Verbindung‘ zu aktivieren.

Abb. 3
Die Richtlinie soll nur Nutzer in der Abteilung ‚1st Level Support‘ betreffen …
Hinweis: Einzelne Mitarbeiter können über die Schaltfläche ‚Mitarbeiter‘ ausgewählt werden, falls es nur bestimmte Mitarbeiter betreffen soll. Da hier keine Einschränkungen für Kunden gemacht wurden, gilt diese Richtlinie kundenübergreifend. Entweder es werden einzelne Kunden ausgewählt (Whitelisting), oder es werden Kunden bei der Richtlinie ausgeschlossen (Blacklisting). Beides kann im jeweiligen Feld konfiguriert werden.

Abb. 4
… und gilt nur für den Zugangsbereich ‚RDP‘.

Abb. 5
Hinweis: Besondere Aufmerksamkeit sollten den Rechten ‚Versiegeln‘, ‚Siegel aufbrechen‘ und ‚VPN-Zugänge verwalten‘ gegeben werden. Diese Berechtigung sollte nur Nutzern mit administrativen Aufgaben erteilt werden.
Berechtigungen #
Bereich ‚Inventory‘ | Dashboard des jeweiligen Kunden | Reiter ‚Passwort Manager‘
Über die Schaltfläche ‚Bereich hinzufügen‘ kann jetzt der Zugangsbereich ‚RDP‘ hinzugefügt werden.

Abb. 6
Nach dem Hinzufügen, kann der neue Zugang mit Mausklick auf die Schaltfläche ‚Neuer Zugang‘ bearbeitet werden.

Abb. 7: Passwort wird verschlüsselt angezeigt
So wird ein Passwort angezeigt, das ‚versiegelt‘ wurde. Bei Abb. 2 wurde dem Nutzer das Recht erteilt, dieses Feld zu ‚versiegeln‘ und dieses Siegel auch wieder aufzubrechen. Daher kann die Versiegelung mit dem linken Kettensymbol aufgebrochen werden, um dieses Passwort neu setzen zu können. Danach kann dieses Feld mit dem rechten Kettensymbol wieder versiegelt werden.

Abb. 8: Passwort ist versiegelt (1)
Hinweis: Dieses Passwort kann jetzt nur noch durch einen Nutzer verwendet werden, der in der Lage ist, das Siegel (1) zu brechen.