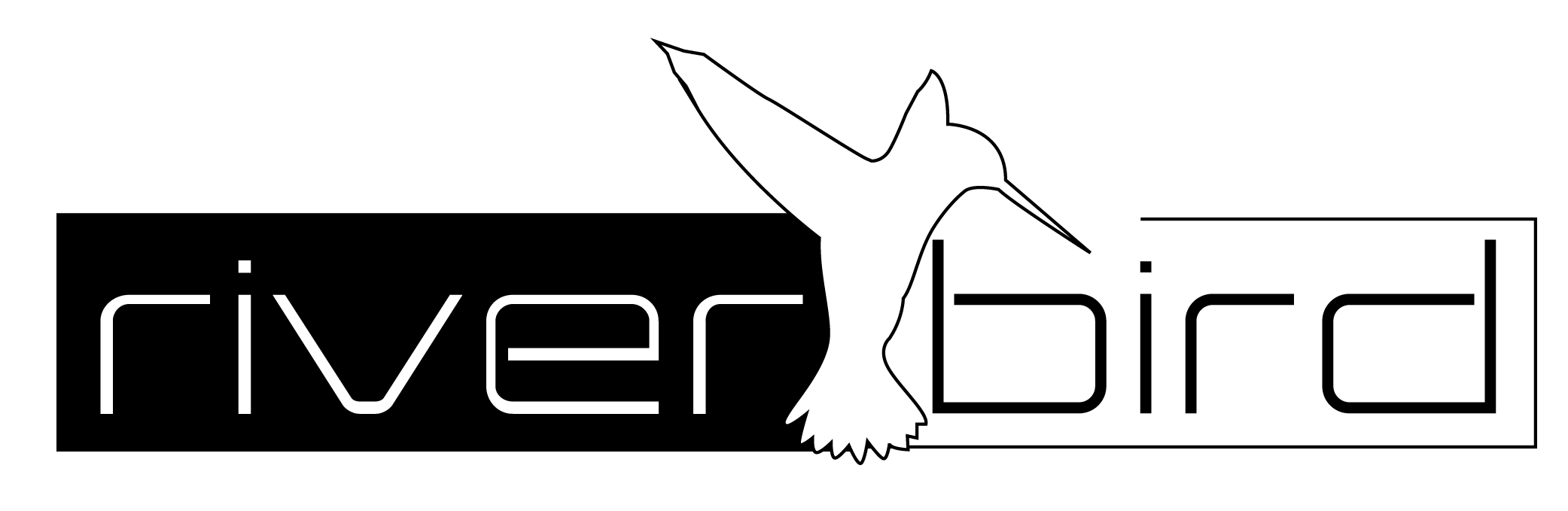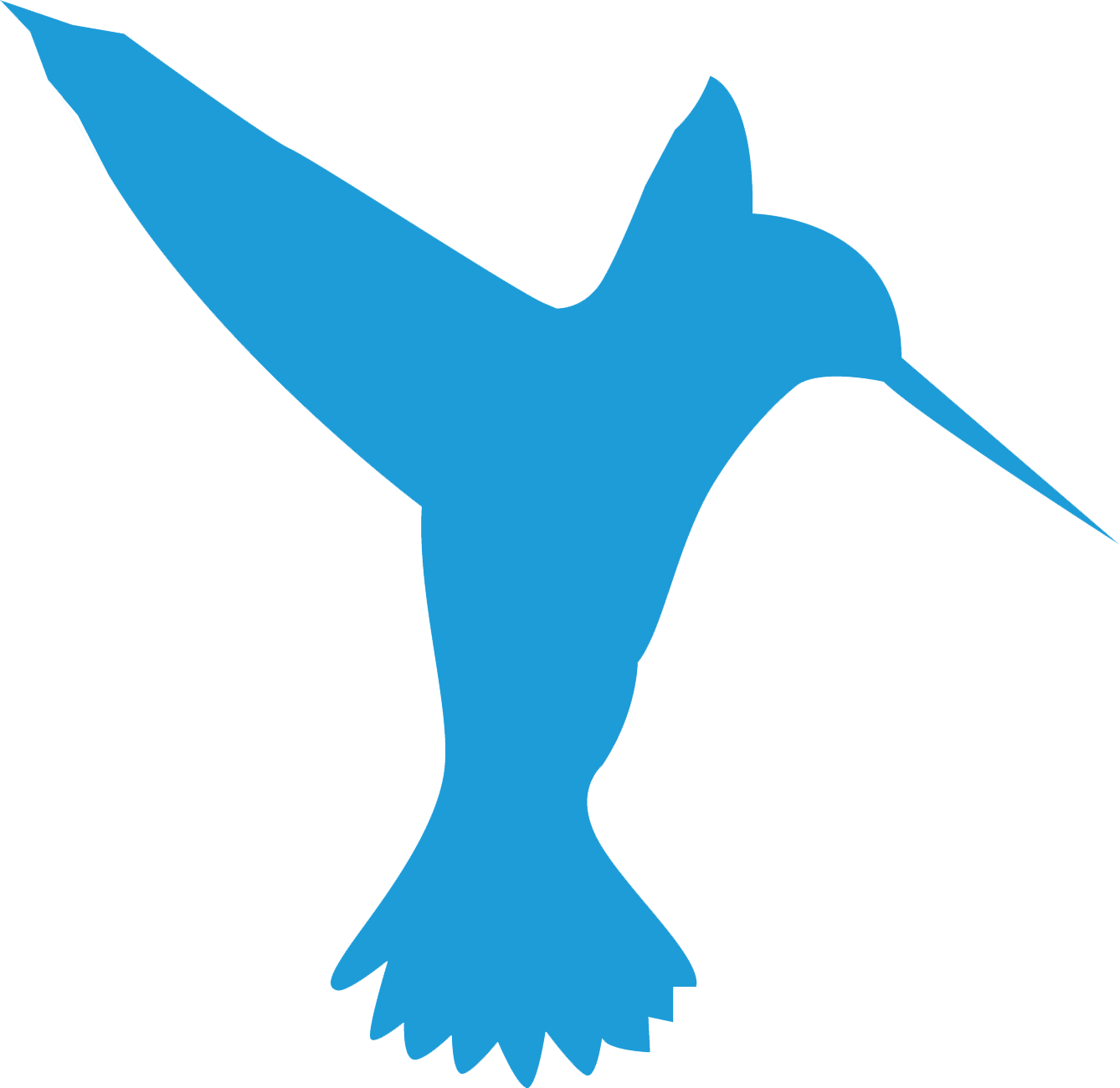- Aufgabe:
- Schritt 1: Anmeldung mit ausreichenden Rechten
- Schritt 2: Bisherigen Ablageort ermitteln
- Schritt 3: Beenden des Dienstes 'Riverbird Web-Service'
- Schritt 4: Trennen der Verbindungen zur DB
- Schritt 5: Kopieren der beiden Dateien
- Schritt 6: Verbinden der Datenbank
- Schritt 7: Aktivieren des Web-Service
Manchmal ist es notwendig, die Daten der River von einer Partition auf eine anderen zu legen, weil der Speicherplatz auf der alten Partition nicht mehr ausreicht, oder möglicherweise die Festplatte ausgetauscht werden muss.
Hierfür gibt es eine Vielzahl an Anleitungen. Wir wollen hier unsere teilen:
Aufgabe: #
Die Datenbankdateien der River-DB sollen von Partition C: auf Partition D: migriert werden. Dazu wurde die folgende Struktur auf D: erstellt. Dort soll die River-DB nach der Migration liegen. Das ist der selbe Pfad, wie er auf der Partition C: war:
D:\Program Files\Microsoft SQL Server\MSSQL15.SQLEXPRESS\MSSQL\DATA
Schritt 1: Anmeldung mit ausreichenden Rechten #
Zuerst muss sichergestellt werden, dass die Anmeldung an den SQL-Server mit ausreichenden Berechtigungen erfolgt. Üblicherweise wird dafür der ’sa‘-Nutzer verwendet. Dieser mit SQL-Admin Rechten ausgestattet.
Schritt 2: Bisherigen Ablageort ermitteln #
Ermitteln in welchem Ordner die Dateien liegen, die den Datenbestand der Datenbank halten. Dieser Dialog (Abb. 1) öffnet sich, wenn im ‚Microsoft SQL Server Management Studio‘ mit Rechtklick auf die Datenbank die Eigenschaften geklickt wird.

Abb. 1
Wird der Schieberegler etwas nach rechts geschoben, wird auch der Ablageort der beiden Dateien sichtbar:
- RiversuiteLeerDB.mdf => enthält den Datenbestand der Datenbank
- RiversuiteLeerDB.ldf => enthält die Protokollierung der Transaktionen in der Datenbank

Abb. 2
Schritt 3: Beenden des Dienstes ‚Riverbird Web-Service‘ #
Wechseln auf das System, auf dem der Web-Service läuft
Abschalten des Dienstes über diesen Aufruf => sc stop RiverbirdWebService
Schritt 4: Trennen der Verbindungen zur DB #
Über Rechtsklick auf die Datenbank | Tasks | Trennen …

Abb. 3
Schritt 5: Kopieren der beiden Dateien #
Jetzt können die beiden Dateien aus der alten Struktur in die neue transferiert (Kopieren oder Verschieben) werden.
Schritt 6: Verbinden der Datenbank #
Da die Datenbank ‚RIVERBIRD‘ unterhalb ‚Datenbanken‘ im Navigationsbaum nicht mehr vorhanden ist, muss diese erneut ‚angefügt‘ werden. Das passiert, indem per Rechtsklick auf ‚Datenbanken‘ im Kontextmenü ‚Anfügen …‘ ausgewählt wird. Über die Schaltfläche ‚Hinzufügen‘ (Abb. 4) kann der neue Ablageort gewählt werden.

Abb. 4
Schritt 7: Aktivieren des Web-Service #
Nachdem die Datenbank nun wieder im Navigationsbaum sichtbar ist, kann diese auch wieder geöffnet werden. Also kann jetzt auch der Riverbird Web-Service wieder aktiviert werden => sc start RiverbirdWebService
Hinweis: Es kann einige Zeit dauern, bis der Web-Service sich mit ‚Wird ausgeführt‘ in den Windows Diensten präsentiert. Der Grund ist die Zusammenfassung aller Checkergebnisse (Aggregierung). Das kann bis zu 20 Minuten dauern. Abhilfe kann das Stoppen und wieder Starten des SQL-Servers bringen, während der Web-Service selbst noch am Starten ist.