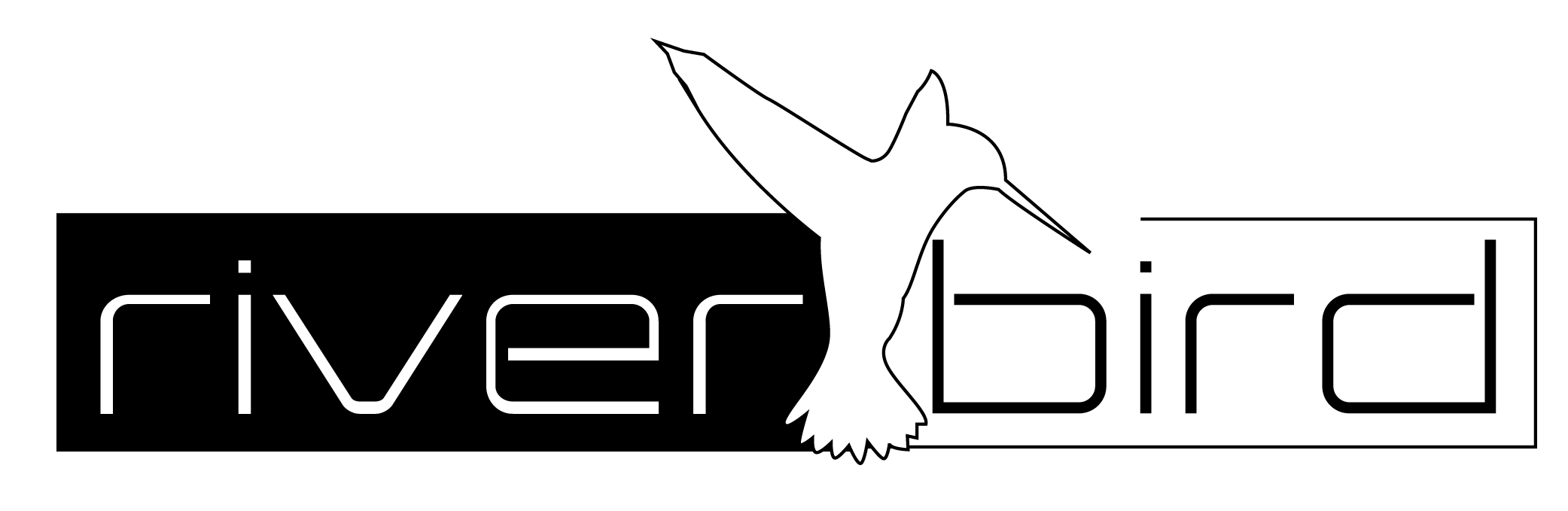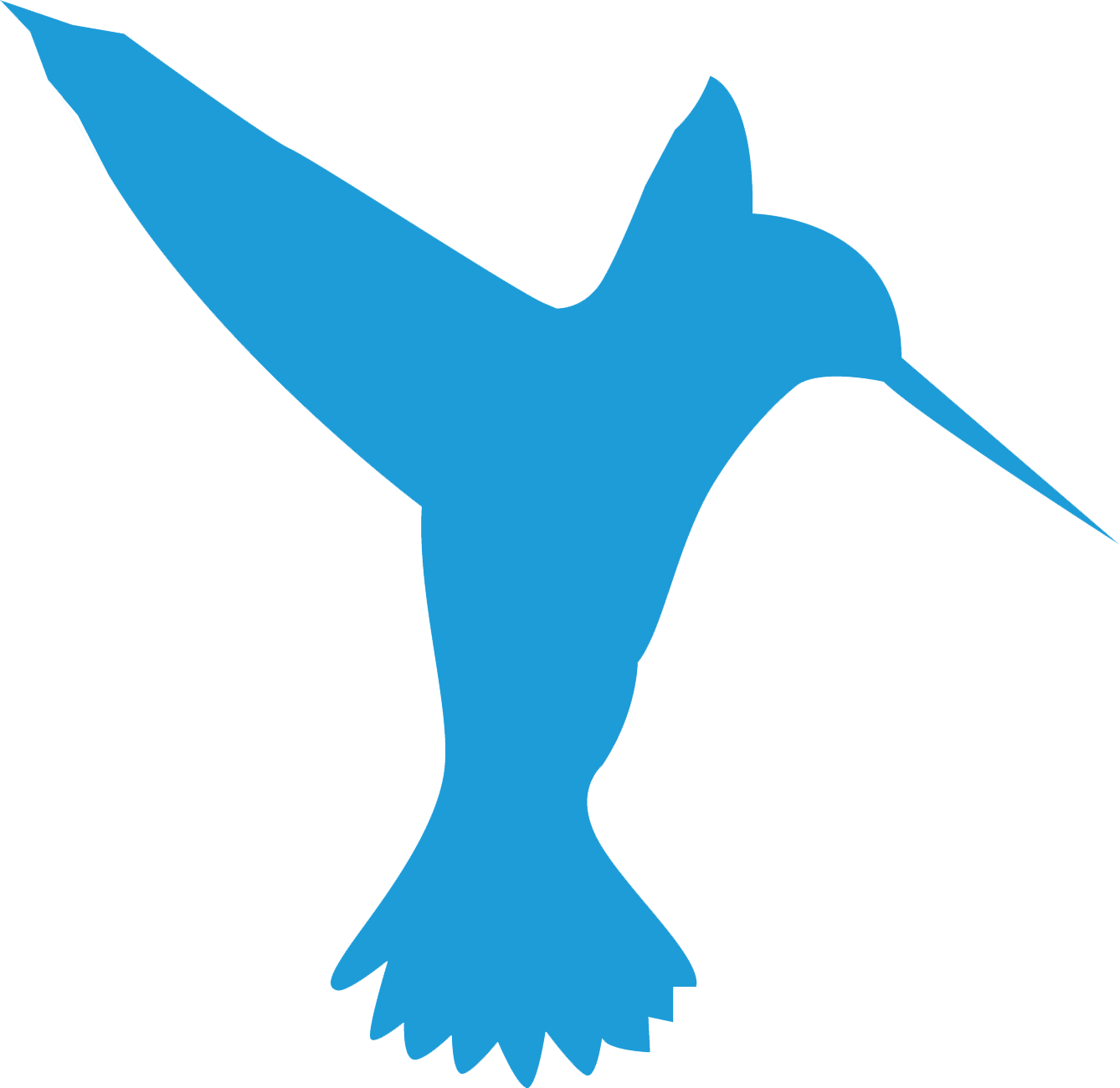Voraussetzung: #
- Lizenz: Riversuite Pro
- MacOS Catalina 10.15 und höher
- Rosetta 2 installiert bei Apple Chips (M1/M2)
Hinweis: Mit Rosetta 2 kann ein Mac mit Apple-Chip Apps verwenden, die für einen Mac mit Intel-Prozessor entwickelt wurden.
=> https://support.apple.com/de-de/HT211861 <=
Hinweis: Die Infos in < > sind Platzhalter und müssen durch die erzeugten ersetzt werden.
Schritt 1: Erzeugen der Kommandos #
Hinweis: Bitte hier darauf achten, dass nicht exportierte Dateien von MacOS auf Linux und umgekehrt verwendet werden.
Am Besten lässt sich der Agent in MacOS via Kommandozeile installieren. Dafür muss erstmal über das RMM Agent Dashboard ein Skript erzeugt werden. (Die hier gezeigten Daten sind Beispiele und können nicht verwendet werden)

Abb. 1

Abb. 2
Am Besten, die in Abb. 2 angegebenen Kommandos kurz zu notieren, damit diese einfach eingefügt werden können. Es ist zu empfehlen, vor der Ausführung der beiden Kommandos in einen ‚Download‘-Ordner zu wechseln, wohin dann die Dateien heruntergeladen werden können.
Hinweis: Die folgenden Kommandos müssen durch die in Abb. 2 ersetzt werden.
<snip>
sudo curl https://packages.riverbird.de/Versions/RMMInstallerMac/RMM.Installer.Console –output RMM.Installer.Console && sudo chmod +x RMM.Installer.Console
sudo ./RMM.Installer.Console -url <webServiceUrl1> -token <installationToken> -version <monitoringVersion>
<snip>
Schritt 2: Skript einfügen #
Das generierte Skript muss dann als root in der Shell auf dem Mac OS Gerät ausgeführt werden.
Hinweis: Wenn der Nutzer nicht bereits als root authentifiziert ist, muss die Ausführung mit ’sudo su‘ passieren.
Hinweis: Sollte dieses Kommando eine Meldung, wie diese ausgeben, handelt es sich wahrscheinlich um einen M2 Chipsatz.
<snip>
sudo: unable to execute ./RMM.Installer.Console: Bad CPU type in executable
<snip>
Abhilfe schafft die Installation von Rosetta:
sudo /usr/sbin/softwareupdate –install-rosetta –agree-to-license
Jetzt nur noch mit y die Kundenzugehörigkeit bestätigen und schon wird der Agent installiert. Nach kurzer Zeit sollte das Gerät als inventarisiertes Gerät beim Kunden auftauchen.
Schritt 3: Ablageorte #
Die Dateien des Mac OS Agents befinden sich nach erfolgreicher Installation in folgenden Ordnern:
/usr/local/riverbird/bin/
- agentlauncher
- Agents
/usr/local/riverbird/etc
- deviceguid
- InventoryData
/Libary/LaunchDaemons
- rmmlauncher.plist
Schritt 4: Laufende Prozesse #
Wenn die Installation geklappt hat, kann mit dem folgendem Kommando die Prozessliste geprüft werden.
<snip>
ps ax | grep riverbird
<snip>
Es sollten diese beiden Prozesse laufen
- RMM.Launcher
- RMM.Agent