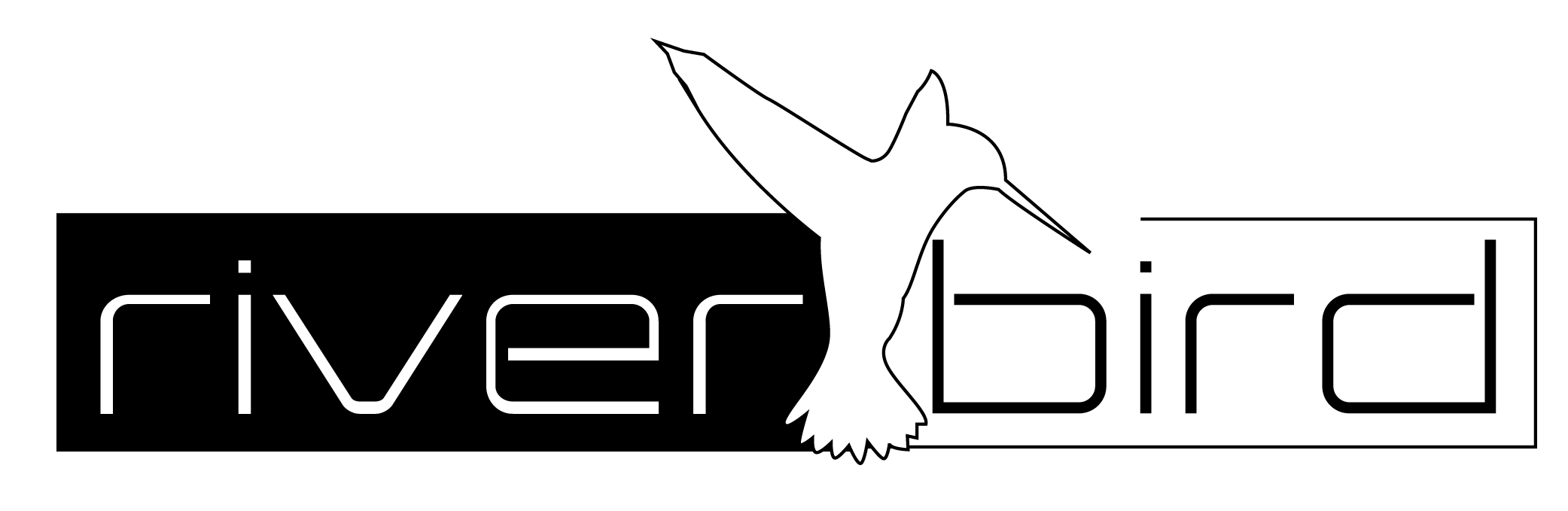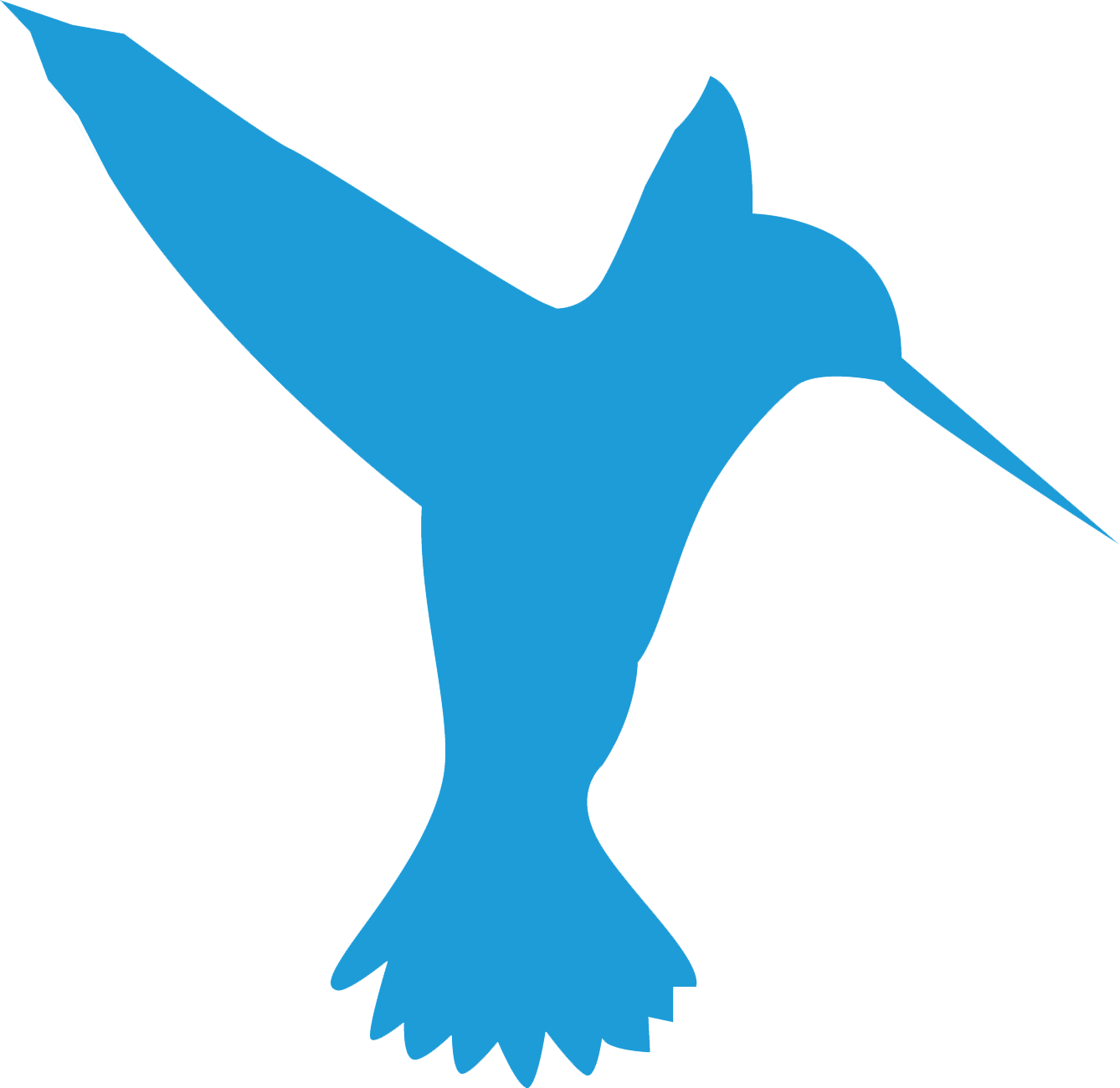Schritt 1: Download der Datenbank #
=> https://packages.riverbird.de/Installation/RiverbirdRMMDB.zip <=
Im Folgenden wird davon ausgegangen und empfohlen, dass die heruntergeladene Datei im Ordner ‚C:\Temp‘ gespeichert wurde.
Schritt 2: Wiederherstellen der Datenbank #
Mit Rechtsklick auf den Knoten ‚Datenbanken‘ (1) öffnet das Kontextmenü. Dort öffnet ein Klick auf ‚Datenbank wiederherstellen‘ (2) den zugehörigen Dialog. Hier kann die .bak-Datei aus dem Ordner ‚C:\Temp‘ (3) ausgewählt werden. mit der Schaltfläche ‚Hinzufügen‘ (5) wird die Datei zur Wiederherstellung ausgewählt.

Abb. 1
Hinweis: Im Knoten ‚Datenbanken‘ befindet sich jetzt die neu hinzugefügte Datenbank mit dem Namen ‚RiverbirdLeerDB‘. Diese kann per Rechtsklick im Kontextmenü mit ‚Umbenennen‘ einen anderen Namen gegeben werden. Es wurde der Name ‚RIVERBIRD‘ gewählt. Der Ablageort für die .ldf-Datei (Transaction Log) und die .mdf-Datei (Datendatei der Datenbank) ist standardmäßig auf D: festgelegt. Das muss korrigiert werden, wenn die beiden Dateien woanders abgelegt werden sollen.
=> https://riverbird.de/help/rb-migration-riverbird-datenbank-auf-andere-partition <=
Schritt 3: Aktivierung Mix-Authentifizierung #
Rechtklick auf den Knoten der SQL-Server-Instanz (1) öffnet ein Kontextmenü, in dem ‚Eigenschaften‘ gewählt wurde, um dann hier diesen Dialog zu öffnen. Ein Wechsel auf ‚Sicherheit‘ (2) zeigt folgenden Dialog.

Schritt 4: SQL-Authentifizierung einrichten #
Als Erstes wird ein Anmeldename im SQL-Server benötigt, damit dieser dann die Berechtigung auf die wiederhergestellte Datenbank erhalten kann. Mit einem Rechtsklick auf den Knoten ‚Sicherheit‘ öffnet sich ein kleines Kontextmenü, in dem ‚Neu | Anmeldung …‘ gewählt wird. Von da aus wird der folgende Dialog ausgefüllt.

Abb. 2
Hinweis: Diese neue Anmeldename wird verwendet, um dem Riverbird Web-Service Zugriff zur Datenbank zu geben.
Schritt 5: Berechtigung in der Datenbank #
Im Knoten ‚Sicherheit | Anmeldungen‘ wird nun bei dem Nutzer ‚rb‘ per Rechtsklick wieder ein Kontextmenü geöffnet und darin ‚Eigenschaften‘ gewählt. Im folgenden Dialog auf ‚Benutzerzuordnung‘ wechseln und die Datenbank wählen. Daraufhin wird der untere Bereich aktiviert. Hier muss für die Datenbank die Datenbankrolle ‚db_owner‘ angehakt werden.

Abb. 3
Schritt 6: Einstellungen in der Datenbank #
Rechtsklick auf den Namen der Datenbank und Auswahl von ‚Eigenschaften‘ öffnet den folgenden Dialog. Auch wenn der Name der Datenbank jetzt ‚RIVERBIRD‘ lautet, wie bei Schritt 2 gesetzt, bleibt ‚Logischer Name‘ noch immer ‚RiverbirdLeerDB‘ und ‚RiverbirdLeerDB_log‘. Beide Namen wurden im folgende Dialog in ‚Riverbird‘ und ‚Riverbird_log‘ umbenannt, um dem Namen der Datenbank zu entsprechen.

Abb. 4
Hinweis: Mit Klick auf die 3 Punkte (4) öffnet sich ein Dialog, in dem die ‚Automatische Vergrößerung‘ bei ‚In Megabyte‘ auf mindestens 1024 gesetzt werden muss.
Schritt 7: Anmeldung mit Nutzer testen #
Nun sollte der neuer Nutzer sich per SQL-Authentifizierung am SQL-Server anmelden können. Somit kann dieser Nutzer zur Datenbank-Anmeldung im Riverbird Connection Manager verwendet werden.