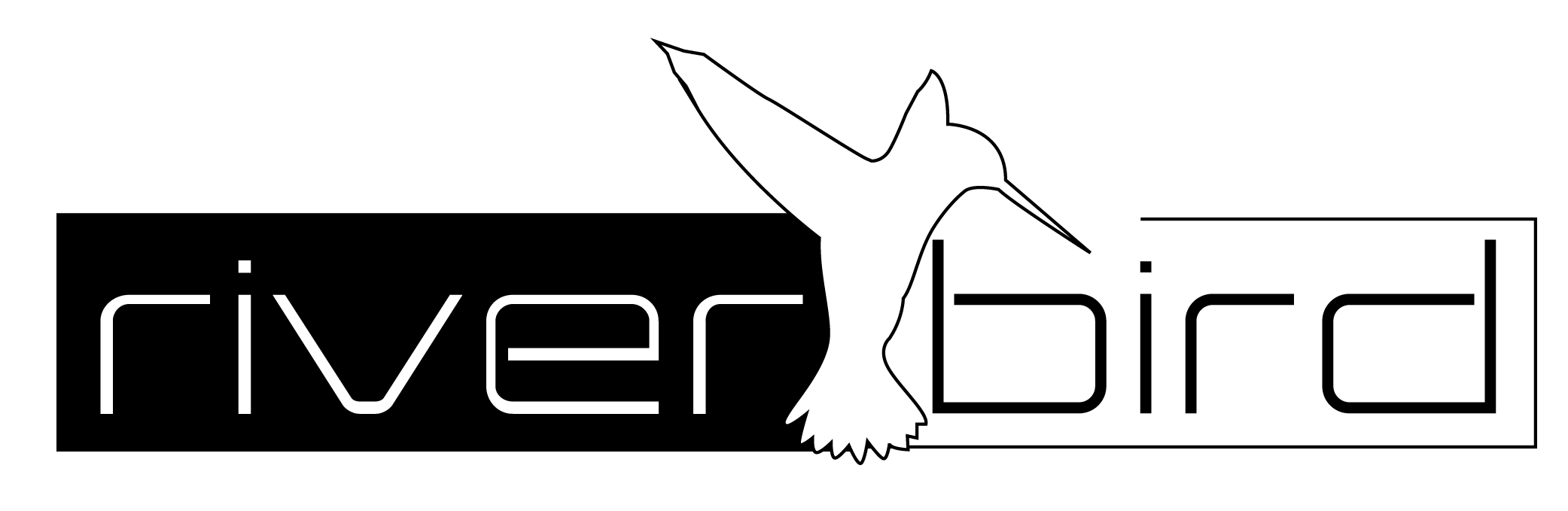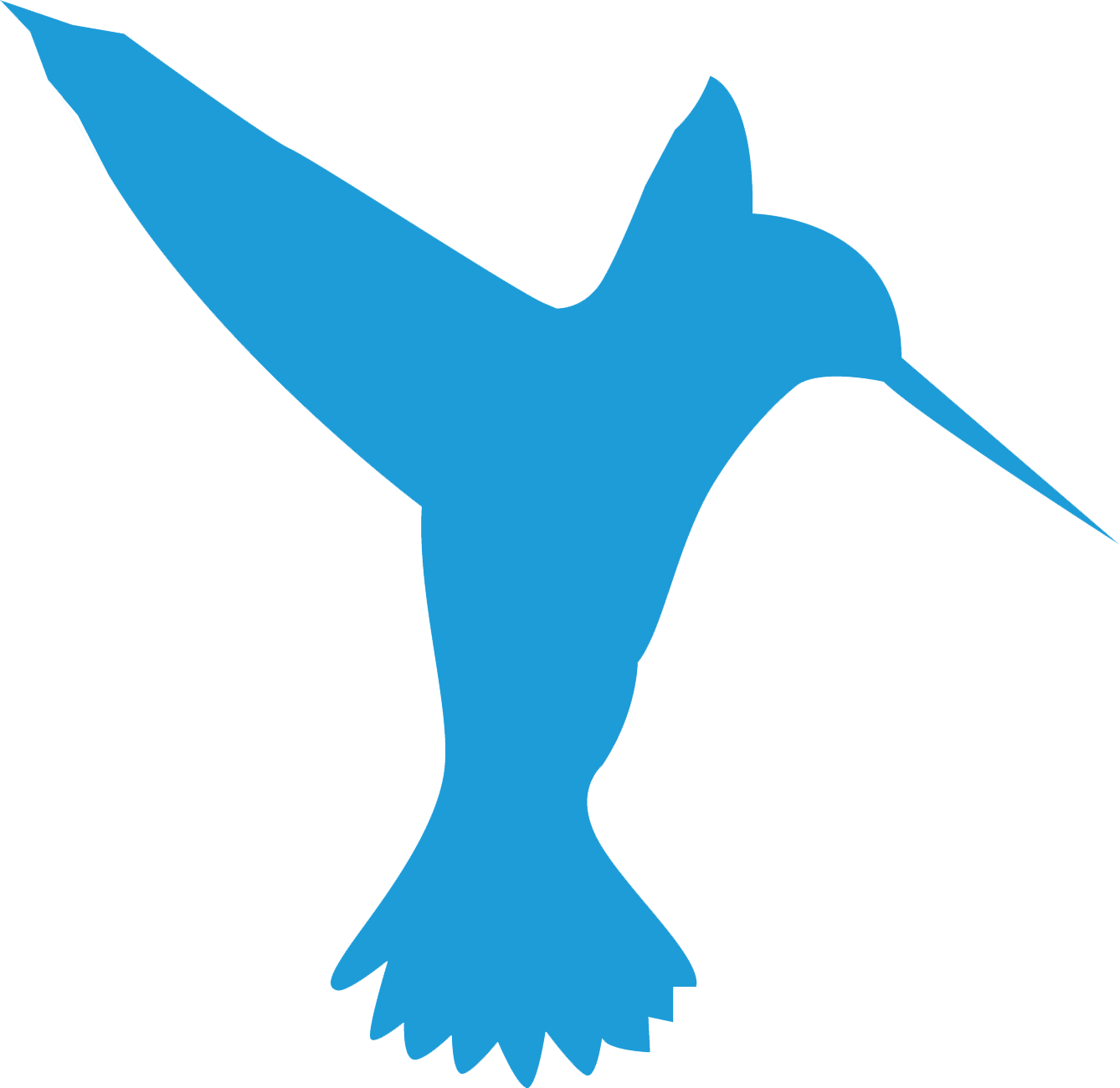Schritt 1: Windows Update Logs sichten #
Um Fehler beim Windows Update zu lokalisieren, kann die Datei ‚ReportingEvents.log‚, die sich im Ordner ‚C:\Windows\SoftwareDistribution‚ befindet, zu Rate gezogen werden. Dort schreibt der Agent seine Meldungen beim Update Prozess hinein. Sollten sich dort Angaben, wie ‚hresult = 0x8024XXXX‘ finden, dann stehen diese alle für einen Fehler im Windows Update Speicher.
Eine Referenz für diese Liste kann hier eingesehen werden:
Windows Update Error Codes:
=> https://docs.microsoft.com/en-us/windows/deployment/update/windows-update-error-reference <=
HRESULT Values:
Häufig findet sich auch der ‚hresult = 0x80073712‚ in der o.g. Protokolldatei. Dieser Fehlercode steht für ‚ERROR_SXS_COMPONENT_STORE_CORRUPT. Der Komponentenspeicher wurde beschädigt‚.
Schritt 2: Prüfen auf beschädigte Dateien #
Zuerst eine Eingabeaufforderung im Kontext eines Administrators öffnen, dann mit folgendem Kommando fortfahren.
sfc /scannow
<snip>
Als Ergebnis meldet das Tool bei der Ausführung folgendes:
Systemsuche wird gestartet. Dieser Vorgang kann einige Zeit dauern.
Überprüfungsphase der Systemsuche wird gestartet.
Überprüfung 100 % abgeschlossen.
Der Windows-Ressourcenschutz hat beschädigte Dateien gefunden und erfolgreich repariert.
Bei Onlinereparaturen finden Sie Details in der CBS-Protokolldatei unter
windir\Logs\CBS\CBS.log. Beispiel C:\Windows\Logs\CBS\CBS.log. Bei Offlinereparaturen
finden Sie Details in der durch das /OFFLOGFILE-Kennzeichen angegebenen Protokolldatei.
<snip>
Danach dann bitte auch dieses Kommando ausführen:
dism /online /cleanup-image /restorehealth
<snip>
Tool zur Imageverwaltung für die Bereitstellung
Version: 10.0.19041.3570
Abbildversion: 10.0.19045.3570
[==========================100.0%==========================] Der Wiederherstellungsvorgang wurde erfolgreich abgeschlossen.
Der Vorgang wurde erfolgreich beendet.
<snip>
Schritt 3: Stoppen der Dienste #
Um mit den Schritten weitermachen zu können, müssen zuerst Dienste beendet werden. Zuerst eine Eingabeaufforderung im Kontext eines Administrators öffnen, dann mit folgendem Kommando fortfahren.
-
- sc stop bits
- sc stop wuauserv
- sc stop appidsvc
- sc stop cryptsvc
Schritt 4: Umbenennen/Löschen #
Den Windows Update Cache stellt der Ordner ‚C:\Windows\SoftwareDistribution‚ dar. Dieser kann umbenannt (kann eine ziemliche Größe haben), oder auch ganz gelöscht werden. Dieser wird neu erzeugt, sobald der Dienst in Schritt 5 neu gestartet wird.
ren %SYSTEMROOT%\SoftwareDistribution SoftwareDistribution.bak
ren %SYSTEMROOT%\System32\catroot2 catroot2.bak
oder einfach die ganzen Ordner und Dateien löschen
del %SYSTEMROOT%\SoftwareDistribution /S /Q
del %SYSTEMROOT%\System32\catroot2 /S /Q
Schritt 5: Starten der Dienste #
Alternativ kann auch einfach der Computer neu gestartet werden.
-
- sc start bits
- sc start wuauserv
- sc start appidsvc
- sc start cryptsvc
Es wird jetzt eine Weile dauern, bis der Ordner neu erzeugt wurde. Eventuell kann der Prozess beschleunigt werden, wenn zwischendurch manuell nach Updates gesucht wird.