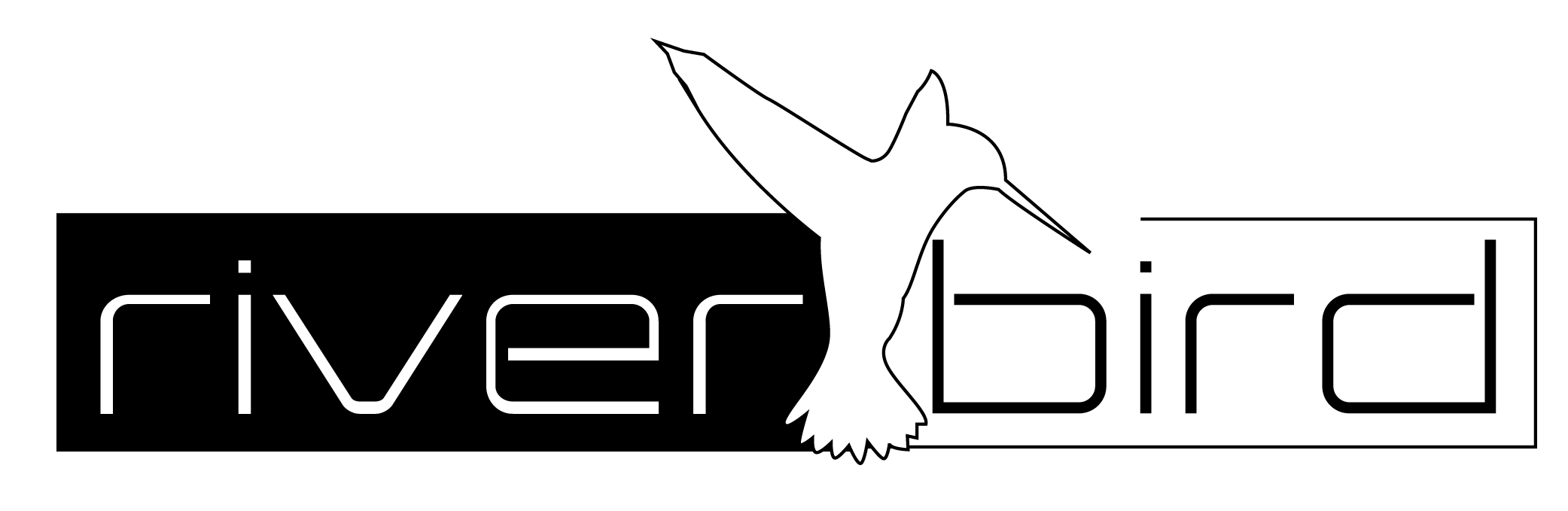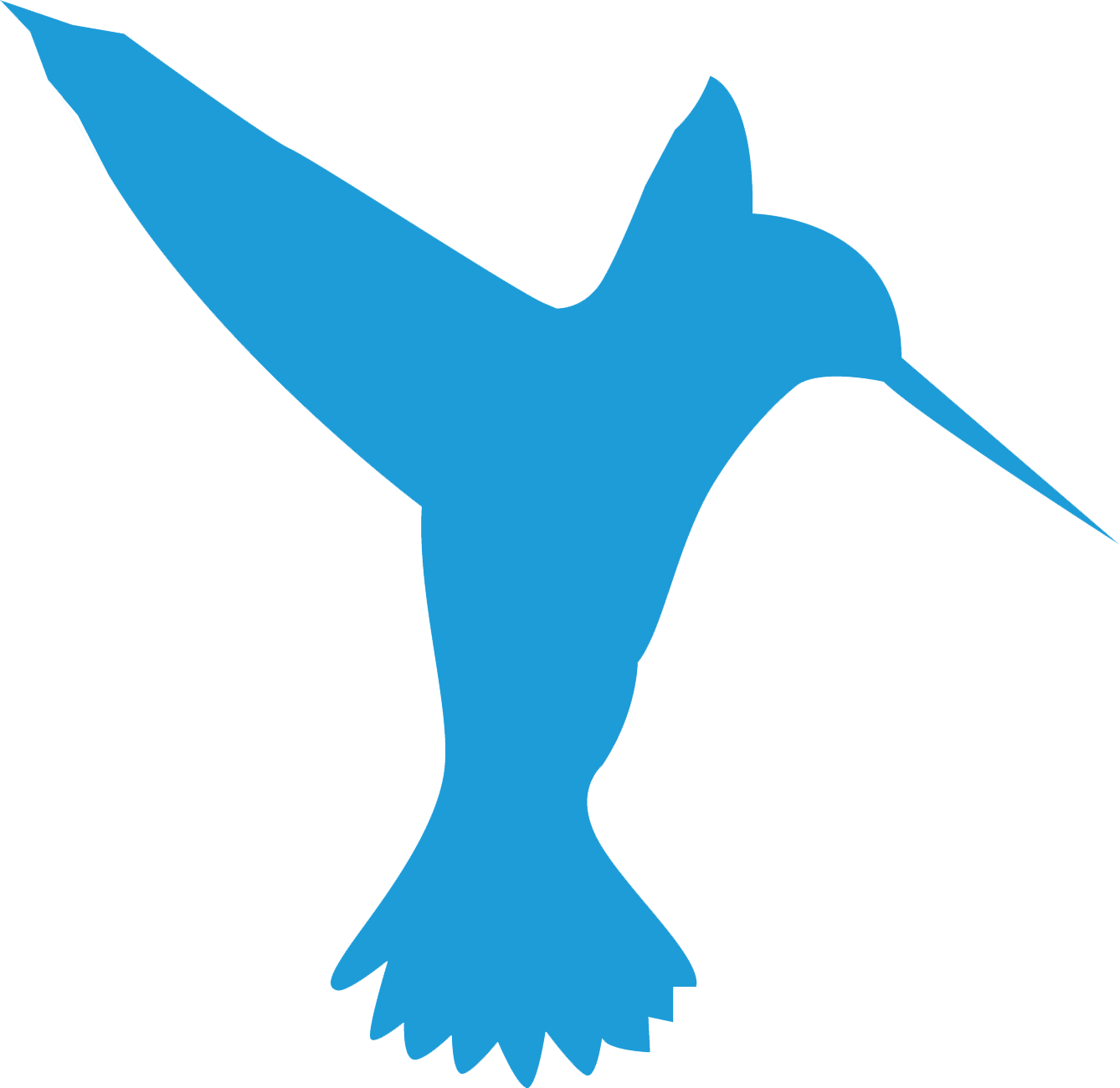Am wöchentlichen Report für Monitoring Checks soll gezeigt werden, wie solche zyklisch erstellten Checks versendet werden. In der RiverSuite selbst, kann zwar so ein Report ebenso erstellt werden, doch dieser wird nicht automatisch erstellt und dann per E-Mail versendet.
Hinweis: Da die SMTP-Einstellungen des Web-Services verwendet werden, muss dieser in den Einstellungen der RiverSuite unter dem Punkt ‚Monitoring‘ , ‚System‘ und dem Reiter ‚SMTP-Einstellungen‘ hinterlegt sein. Zwingend muss darauf geachtet werden, dass die Absenderadresse die Berechtigung hat, den eingestellte MTA (Mail Transfer Agent) verwenden kann. In der AD wird das über das Recht ‚Send As‘ geregelt.
Für diese Aufgabe gibt es den RiverSuite Report Server. Dieser kann auf der Riverbird Downloadseite bezogen werden. Damit dieser genutzt werden kann, muss die RiverSuite Pro Lizenz vorhanden sein.
=> https://packages.riverbird.de/Versions/ReportAgent/Riverbird%20Agent%20Installer%201.0.3.1.zip
Schritt 1: Report-Server aktivieren #
Nach der Installation befindet sich die Anwendung unter C:\Program Files (x86)\Riverbird Gmbh\Riverbird Agent\Riverbird Agent Configurator.exe. Bei Doppelklick erscheinen diese beiden Dialoge (Abb. 1 und Abb. 2). Weil ja schon Dienste am Laufen sind, müssen diese erst beendet werden.

Abb. 1:

Abb. 2: Deaktivierter Dialog
Nun wird dann der aktivierte Dialog (Abb. 3) angezeigt.

Abb. 3: Aktivierter Dialog
Schritt 2: Web-Service hinterlegen #
Wird jetzt die Schaltfläche ‚Konfiguration öffnen‚ (Abb. 3) geklickt, öffnet sich der Dialog (Abb. 4) nach kurzer Wartezeit.

Abb. 4:
Über die Schalfläche ‚Webservice‚ (Abb. 5) erfolgt nun die Eintragung der URL vom Riverbird Web-Service (Abb. 5), der die Verbindung zur Datenbank der RiverSuite schafft.

Abb. 5:
Schritt 3: Kundenkonfiguration erstellen #
Nachdem der Web-Service eingetragen wurde, stehen die Kunden in der linken Spalte. Um eine neue Konfiguration anzulegen, wird der Kunde markiert und dann die Schaltfläche ‚Konfiguration hinzufügen‚ gedrückt.

Abb. 6
Hier kann ein Name für die anzulegende Konfiguration vergeben werden.

Abb. 7
Schritt 4: Eigenschaften der Kundenkonfiguration #
In der neu angelegten Konfiguration für einen Kunden kann im Reiter ‚Report-Auswahl‚ der entsprechende Report aktiviert werden. Das können auch mehrere sein, die unter der Konfiguration zusammengefasst werden. Diese werden halt dann nacheinander generiert und per E-Mail versendet.

Abb. 8: Report-Auswahl
Um auf den Dialog in Abb. 9 zu kommen, wird der Reiter auf ‚Mail Einstellungen‚ gewechselt.

Abb. 9: Mail Einstellungen
Als nächstes muss der Empfänger der Reports festgelegt werden. Da hier eine Liste generiert wird, können das auch mehrere Empfänger sein, die den Report erhalten.

Abb. 10: Mail Empfänger